GPS Visualizer,Google map路線轉高度圖 - 單車
By Jack
at 2016-12-26T15:11
at 2016-12-26T15:11
Table of Contents
PTT好讀網頁版 https://www.ptt.cc/bbs/bicycle/M.1482736315.A.9A4.html
「知己知彼,百戰百勝。」
瞭解自己將面對什麼挑戰,對事前準備、規劃都很重要。
向車友們介紹一個網站 GPS Visualizer http://www.gpsvisualizer.com/
其中一項功能,用Google map路線規劃,轉換成高度分析圖。
網址是 http://www.gpsvisualizer.com/profile_input
一、參數簡介
https://c1.staticflickr.com/1/407/31509180220_4c7abf223a_b.jpg
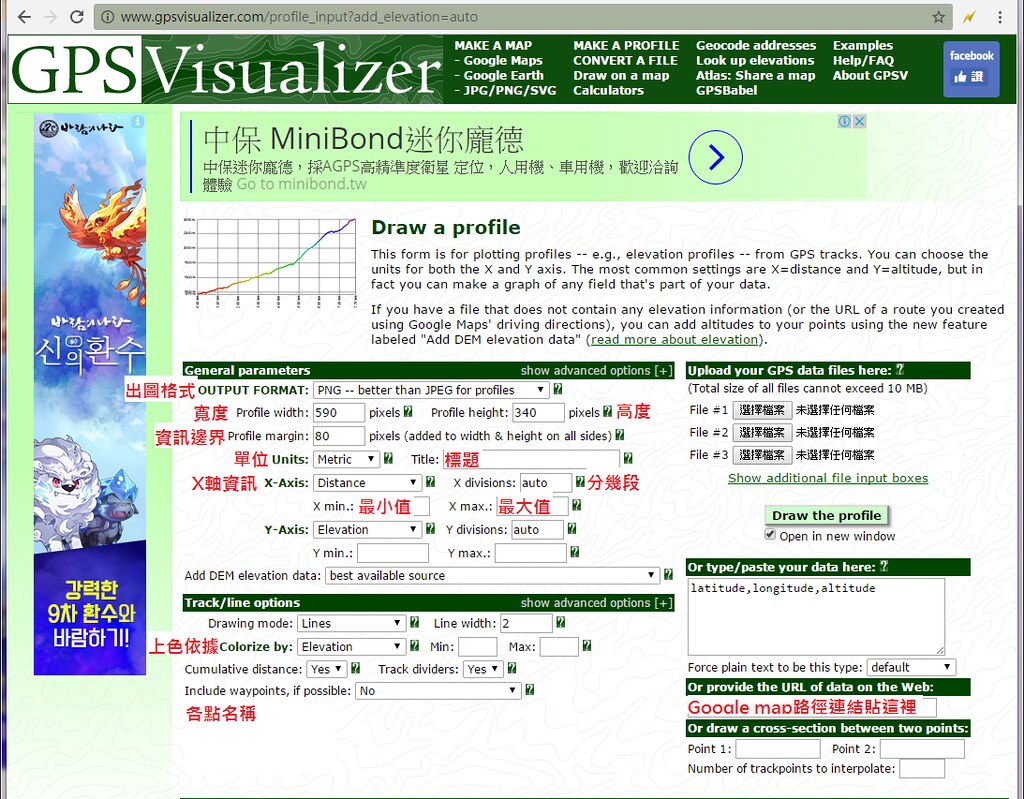
OUTPUT FORMAT:網站輸出圖片的格式,詳見選項介紹
Profile width:圖片的寬度(相素)。可依據路線規劃的里程調整,讓不同路線
的分析圖比較起來更有感覺。我是每1km給20 pixels
Profile height:圖片的高度(相素)。與width類似,
可以先隨便給,等得知路線高度後再設定一次。
Profile margin:資訊佔分析圖以外的版面寬、高(相素)。
若設定50 pixels,出圖寬=width+margin*2;出圖高=height+margin*2。
margin太小會切到資訊。
Units:數據使用的單位。我們都應該是選Metric,公制。
Title:分析圖的標題。不過打中文會變成方格子。
X-Axis:X軸(橫向)的顯示資訊。詳見選項介紹。
X divisions:X軸的數值切分段數。我個人會用來
安排休息點,譬如全長120K的路線我中途想休息3次,就輸入4,
網站會將120K等分成30, 30, 30, 30,方便我調整幾K休息
指定刻度,譬如103K的活動,我可以指定X min=0、X max=110,然後
將division指定11,這樣刻度將會是0, 10, 20, 30, .....
X min:X軸的刻度最小值。可不填由系統自動產生。
X max:X軸的刻度最大值。亦可不填
Y-Axis、Y divisions、Y min、Y max不贅述
下方的路線、線條選項,
Colorize by:上色的依據。詳見選項介紹。
Include waypoint, if possible:加入中途點名稱。
不過跟Title一樣有中文問題。
二、選項介紹
1.OUTPUT FORMAT:PNG的品質優於JPEG,顏色比較不會跑掉
而JPEG就是我們常見的圖檔格式
https://c1.staticflickr.com/1/576/31509179660_9550a68130_z.jpg

2.Axis、Colorize by
橫軸大多是看Distance,距離。
而縱軸、著色除了Elevation,海拔,也可以試看看Slope(percent)坡度%數
https://c1.staticflickr.com/1/366/31509179450_c2591a0106_z.jpg

三、Google map路線
右方有個區塊Or provide the URL of data on the Web:
將Google map的路線連結貼在此。
至於路線連結之取得,可參考
1.路線規劃好後,點一下選單
https://c1.staticflickr.com/1/323/31509179170_e8d3112b4e_b.jpg

2.再點一下分享或嵌入地圖
https://c1.staticflickr.com/1/369/31509178800_759d3ebfb3_b.jpg

3.在已自動選取的連結上,按滑鼠右鍵,選複製。即取得連結
(其實路線規劃後的網址就是路線連結)
https://c1.staticflickr.com/1/671/31509178480_38098cd0ce_b.jpg

謝謝收看。
--
「知己知彼,百戰百勝。」
瞭解自己將面對什麼挑戰,對事前準備、規劃都很重要。
向車友們介紹一個網站 GPS Visualizer http://www.gpsvisualizer.com/
其中一項功能,用Google map路線規劃,轉換成高度分析圖。
網址是 http://www.gpsvisualizer.com/profile_input
一、參數簡介
https://c1.staticflickr.com/1/407/31509180220_4c7abf223a_b.jpg
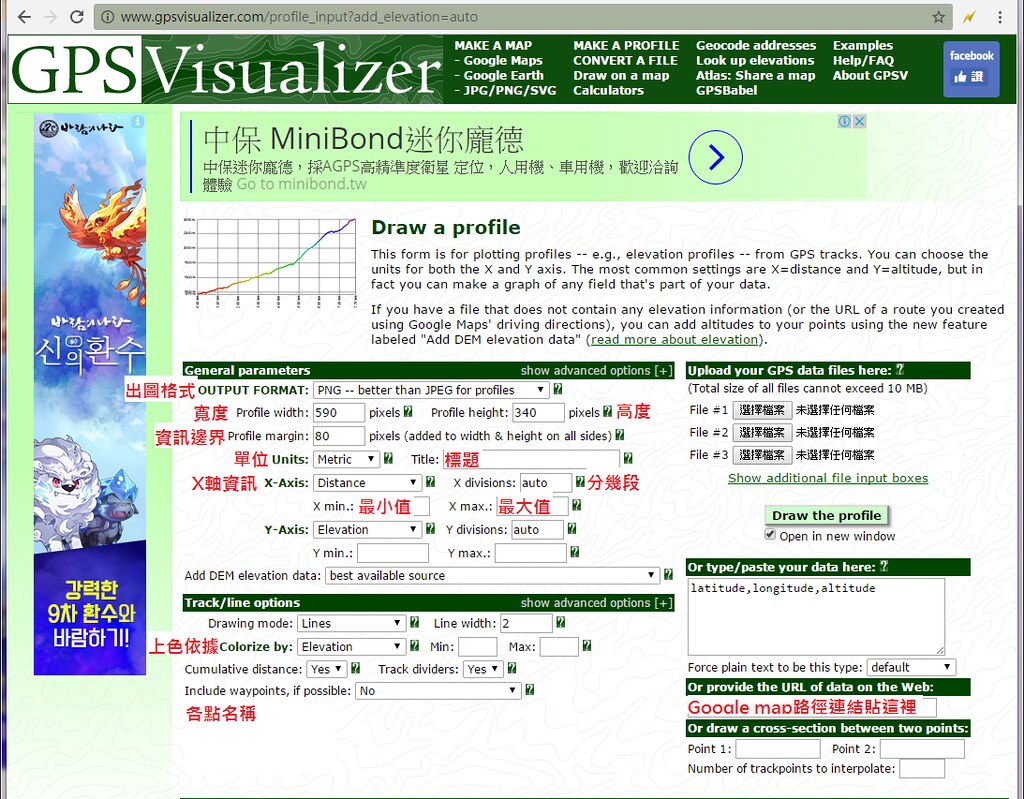
OUTPUT FORMAT:網站輸出圖片的格式,詳見選項介紹
Profile width:圖片的寬度(相素)。可依據路線規劃的里程調整,讓不同路線
的分析圖比較起來更有感覺。我是每1km給20 pixels
Profile height:圖片的高度(相素)。與width類似,
可以先隨便給,等得知路線高度後再設定一次。
Profile margin:資訊佔分析圖以外的版面寬、高(相素)。
若設定50 pixels,出圖寬=width+margin*2;出圖高=height+margin*2。
margin太小會切到資訊。
Units:數據使用的單位。我們都應該是選Metric,公制。
Title:分析圖的標題。不過打中文會變成方格子。
X-Axis:X軸(橫向)的顯示資訊。詳見選項介紹。
X divisions:X軸的數值切分段數。我個人會用來
安排休息點,譬如全長120K的路線我中途想休息3次,就輸入4,
網站會將120K等分成30, 30, 30, 30,方便我調整幾K休息
指定刻度,譬如103K的活動,我可以指定X min=0、X max=110,然後
將division指定11,這樣刻度將會是0, 10, 20, 30, .....
X min:X軸的刻度最小值。可不填由系統自動產生。
X max:X軸的刻度最大值。亦可不填
Y-Axis、Y divisions、Y min、Y max不贅述
下方的路線、線條選項,
Colorize by:上色的依據。詳見選項介紹。
Include waypoint, if possible:加入中途點名稱。
不過跟Title一樣有中文問題。
二、選項介紹
1.OUTPUT FORMAT:PNG的品質優於JPEG,顏色比較不會跑掉
而JPEG就是我們常見的圖檔格式
https://c1.staticflickr.com/1/576/31509179660_9550a68130_z.jpg

2.Axis、Colorize by
橫軸大多是看Distance,距離。
而縱軸、著色除了Elevation,海拔,也可以試看看Slope(percent)坡度%數
https://c1.staticflickr.com/1/366/31509179450_c2591a0106_z.jpg

三、Google map路線
右方有個區塊Or provide the URL of data on the Web:
將Google map的路線連結貼在此。
至於路線連結之取得,可參考
1.路線規劃好後,點一下選單
https://c1.staticflickr.com/1/323/31509179170_e8d3112b4e_b.jpg

2.再點一下分享或嵌入地圖
https://c1.staticflickr.com/1/369/31509178800_759d3ebfb3_b.jpg

3.在已自動選取的連結上,按滑鼠右鍵,選複製。即取得連結
(其實路線規劃後的網址就是路線連結)
https://c1.staticflickr.com/1/671/31509178480_38098cd0ce_b.jpg

謝謝收看。
--
Tags:
單車
All Comments
By Damian
at 2016-12-28T00:44
at 2016-12-28T00:44
By Robert
at 2016-12-31T02:06
at 2016-12-31T02:06
By Barb Cronin
at 2017-01-03T06:47
at 2017-01-03T06:47
By Mia
at 2017-01-04T14:09
at 2017-01-04T14:09
By Susan
at 2017-01-08T17:23
at 2017-01-08T17:23
By Delia
at 2017-01-11T04:08
at 2017-01-11T04:08
By Andrew
at 2017-01-16T04:02
at 2017-01-16T04:02
Related Posts
組車建議
By Ursula
at 2016-12-26T14:35
at 2016-12-26T14:35
車禍 待轉的機車
By Eartha
at 2016-12-26T02:49
at 2016-12-26T02:49
有不用掛磁鐵又有藍牙ANT雙頻的感測器嗎
By Ida
at 2016-12-26T01:19
at 2016-12-26T01:19
卡鞋選擇&推薦請益
By Skylar Davis
at 2016-12-26T00:56
at 2016-12-26T00:56
31天一人單車環島之旅 (1) Day 1~Day 10
By John
at 2016-12-25T23:32
at 2016-12-25T23:32